FAQ bild
FAQs (3)
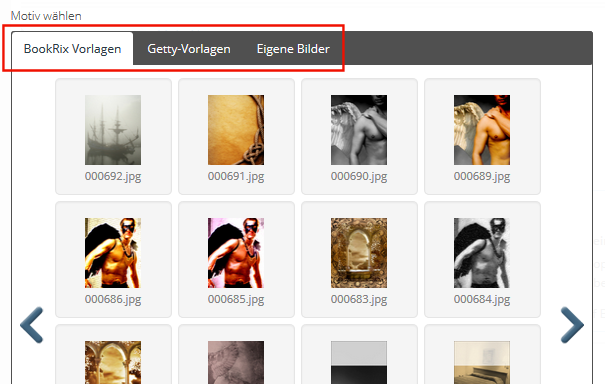
Was Dir zum perfekten eBook jetzt noch fehlt, ist natürlich das Cover. Das Cover ist das erste, was der Leser von Deinem eBook sieht, also solltest Du diesen Stellenwert nicht außer Acht lassen.
Beim Feld „Cover bearbeiten“ hast Du zum Einen die Möglichkeit, ein Cover aus unserem Sortiment auszuwählen. Es ist aber selbstverständlich auch möglich, ein eigenes Bild oder ein bereits vollständig designtes Cover, das Du auf Deinem Computer gespeichert hast, im Covereditor hochzuladen.
Rechtliches zum Cover
BookRix darf keine rechtlichen Auskünfte geben. Folgende Infos sind daher informativ zu werten und ohne Gewähr. Sie ersetzen nicht den fachlichen Rat eines Angehörigen rechtsberatender Berufe.
Wenn Dein Cover Bildmaterial enthält, dessen Urheber Du nicht bist, dann empfehlen wir Folgendes:
Nutzungsrechte
Hole die Nutzungsrechte beim Urheber ein (§15 UrhG), d.h., schließe eine Lizenzvereinbarung ab. Gegebenenfalls kannst Du dem Urheber auch eine Vergütung für sein Bild zahlen. Fotografen, die Bilder kostenfrei zur Verfügung stellen, stellen ihr Werk oft unter Creative-Commons-Lizenzen (CC). CC sind standardisierte Lizenzverträge, die die Nutzungsbestimmungen des Bildes regeln. Schon über Angaben in den Metadaten des Bildes wird ersichtlich, ob das Bild z.B. kommerziell genutzt oder gar bearbeitet werden darf. In jedem Fall wird eine Namensnennung des Urhebers nötig (in der vom Urheber angegebenen Weise). Weitere Informationen findest Du unter http://de.creativecommons.org/was-ist-cc
Gestaltung Deines Covers von einer anderen Person
Der Name des Urhebers Deines Covers sollte auf jeden Fall in Deinem Buch vermerkt werden. Wenn Dein Cover von jemand anderem gestaltet wurde, so entsteht auch dann ein Urheberrecht am Cover. Dann wird Folgendes relevant:
In der Regel beauftragst Du jemanden zur Covergestaltung und erteilst ihm einen konkreten Auftrag. In diesem Vertrag solltet ihr schriftlich die Nutzungsbedingungen, Vergütung etc. regeln. Ob beauftragt oder Freundschaftsdienst, in jedem Fall sollte der Covergestalter im Buch namentlich genannt werden, außer, er verzichtet ausdrücklich darauf. Unter „Copyright Bilder“ kannst Du den Namen Deines Coverdesigners eintragen.
Beachte bitte:
Jedes Bild ist urheberrechtlich geschützt (§2 Abs.1 S.5 UrhG). Daher dürfen Bilder auch nur mit der Genehmigung des Urhebers verwendet werden, ansonsten drohen rechtliche Schritte gegen Dich. Webseiten, die Bilder kostenfrei zur Verfügung stellen, knüpfen an die Nutzung oft Regeln, z.B. dürfen die Bilder nur für den privaten Gebrauch verwendet werden. Für Dein kostenpflichtiges eBook muss Dir aber auch die Erlaubnis zur kommerziellen Verwendung vorliegen.
Wenn Du alle Punkte zu einem korrekten Cover beachtet und es zu Deinem Gefallen gestaltet hast, brauchst Du es nur noch hochzuladen. Klicke dafür auf unter „Eigene Bilder“ auf „Bilder hochladen“.
Die Vorschau Deines Covers erscheint auf der rechten Seite. Unter dem Bild findest Du die Bearbeitungsoptionen, die für Dein Cover zur Verfügung stehen.
Wenn Du hier die Check-Box „Bild skalieren“ anklickst, kannst Du aus diversen Optionen wählen, um das Bild an die Covergröße anzupassen. Außerdem kannst Du Dir das Cover ohne den eingegebenen Titel anzeigen lassen, falls Du ein bereits vollständig fertiges Cover inklusive Buchtitel hochgeladen hast.
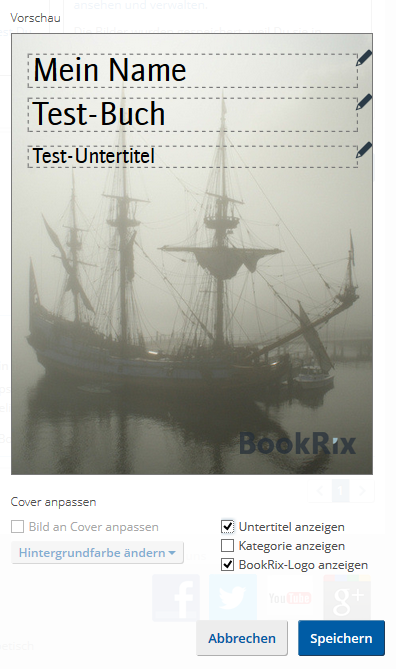
Doch bitte beachte: Falls Du Dein Buch in den Verkauf stellen möchtest, muss sowohl der Titel des Buches als auch der Autorenname auf Deinem Cover zu sehen sein.
Sowohl die Schriftfarbe als auch die Schriftart kannst Du Dir in unserem Covereditor aussuchen. Achte darauf, dass alle Informationen gut lesbar sind.
Bitte klicke auch hier auf den Button „Speichern“, um Deine Eingaben zu sichern.
a. Die Gruppenübersicht
Zur Gruppenübersicht kommst Du über die Community-Übersicht durch Klicken auf „alle Gruppen“. Dort werden Dir links die Gruppen angezeigt. Im ersten Schritt kannst Du Dir die Gruppen nach Sprachen gefiltert anzeigen lassen, im deutschsprachigen BookRix ist „Deutsch“ die voreingestellte Filterung.
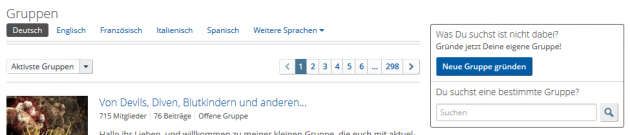
Außerdem kannst Du die Liste der Gruppen nach „aktivste Gruppen“, „neueste Gruppen“ und „größte Gruppen“ sortiert anzeigen lassen.
Rechts neben der Gruppenübersicht kannst Du auch eine neue Gruppe gründen oder nach bestehenden Gruppen suchen.
b. Neue Gruppe gründen
Klicke auf den Button „Neue Gruppe erstellen“, um eine neue Gruppe zu gründen und gib den Namen der Gruppe an. Falls es schon eine Gruppe auf BookRix gibt, die den gleichen Namen trägt, wird Dir der Link zu dieser bereits existierenden Gruppe angezeigt. Gruppen mit exakt gleichem Namen können nicht doppelt erstellt werden.
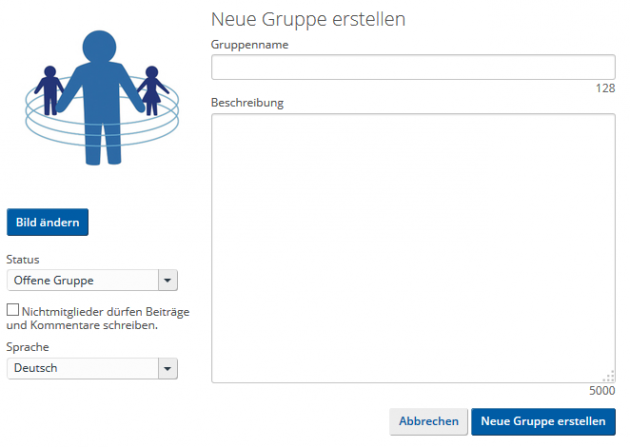
In der Gruppenbeschreibung kannst Du angeben, mit welchen Themen sich die Gruppe beschäftigt und ein wenig mehr Infos zur Gruppe angeben.
Durch Klicken auf den Button „Bild ändern“ kannst Du der Gruppe ein Gruppenbild hinzufügen oder ein bestehendes Gruppenbild ändern.
Unter Status kannst Du angeben, ob eine Gruppe öffentlich sein soll oder privat. Darunter kannst Du bei öffentlichen Gruppen angeben, ob auch BookRix-Mitglieder, die nicht Mitglied der Gruppe sind, Postings in der Gruppe veröffentlichen dürfen.
![]()
Unter „Sprache“ kannst Du angeben, welche Sprache in der Gruppe verwendet wird. Je nachdem, in welcher Sprache die Gruppe angelegt ist, erscheint sie auch in der Filterung nach Sprachen.
c. Gruppen
Auf der Gruppendetailseite siehst Du rechts neben dem Gruppenbild die Infos zu Gruppe. Dabei werden der Gruppenname, die Gruppensprache, der Administrator, die Mitgliederanzahl sowie die Gruppenbeschreibung angezeigt.
Rechts daneben siehst Du einen Button, der die Bezeichnung „Mitglied werden“ trägt. Klicke darauf, um Mitglied einer Gruppe zu werden. Bei öffentlichen Gruppen bist Du nach Klick auf den Button umgehend Mitglied der Gruppe.

Bei privaten Gruppen wird durch Klick auf den Button automatisch eine Beitrittsanfrage an den Administrator der Gruppe verschickt.
Wenn Du Mitglied der Gruppe bist, ändert sich die Bezeichnung des Buttons in „Du bist Mitglied“. Wenn Du mit der Maus über diesen Button fährst, ändert sich die Bezeichnung in „Gruppe verlassen“. Klicke auf den Button, wenn Du nicht mehr weiter Mitglied der Gruppe sein möchtest.
![]()
Wenn Du Admin einer Gruppe bist, siehst Du unter dem Button „Du bist Mitglied“ noch den Button „Optionen“ mit zusätzlichen Funktionen wie z.B. „Bearbeiten“ und „Gruppe löschen“. Bei Klick auf „Bearbeiten“ kannst Du die Angaben zur Gruppe ändern. Die Gruppe löschen kannst Du durch Klick auf den gleichnamigen Button.
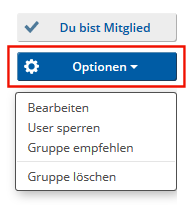
1. Gruppenbeiträge
Unter den Gruppeninfos siehst Du die Beiträge, die in der Gruppe verfasst wurden. Zu jedem Beitrag können Kommentare verfasst werden.
Rechts neben den Kommentaren siehst Du diejenigen Beiträge, bei denen Du zuletzt mitdiskutiert hast. So kannst Du auf einen Blick sehen, welche Beiträge für Dich interessant sind.
Als Admin einer Gruppe kannst Du über den Button, den Du rechts neben der Zeitangabe bei jedem Beitrag findest, verschiedene Einstellungen vornehmen:
– Du kannst Deine Beiträge/Kommentare und auch diejenigen anderer Mitglieder in der Gruppe löschen, als wichtig markieren oder auch deaktivieren.
– Ein Editieren der Gruppenbeiträge und Kommentare ist nicht möglich. Du kannst Deine Beiträge aber jederzeit löschen und einen neuen Beitrag oder Kommentar verfassen.
Natürlich kannst Du auch Links zu Deinen und anderen Büchern posten. Wenn Du das Buch mit Cover und weiteren Daten zum Buch in einem Beitrag oder Kommentar verlinken willst, kopiere einfach den Link zum Buch in den Post.
Den eingefügten Link kannst Du auch wieder entfernen, sobald die Vorschau mit Miniaturbild angezeigt wird.
Um Bilder in einer Gruppe posten zu können, muss das Bild über eine URL verfügen. Es gibt jedoch viele Bildcommunities wie z.B. flickr.com, wo Du Bilder ganz einfach hochladen und daraufhin den Link zum Bild auf BookRix verwenden kannst.
2. Mitglieder
Unter „Mitglieder“ kannst Du Dir die Mitglieder einer Gruppe ansehen.
3. Admin / Moderator ernennen, Mitgliedsanfragen verwalten und User sperren
Admins und Moderatoren kannst Du ernennen, indem Du auf den „Bearbeiten“-Button neben der jeweiligen Funktion klickst. Nun öffnet sich ein neues Fenster, dort gibst Du den Usernamen des gewünschten Admin/Moderators ein.
Bei privaten Gruppen kannst Du Anfragen zu einer Mitgliedschaft unterhalb der Bilder der Mitglieder finden, klicke einfach auf „Mitgliedsanfragen“, um sie zu bearbeiten.
Mit dem Klick auf „User sperren“ kannst Du User aus Deiner Gruppe ausschließen, Du musst nur den Accountnamen im neu geöffneten Fenster eingeben und auf den „Sperren“-Button klicken.

4. Einstellungen der Gruppen ändern
Wenn Du über Dein Profil die Übersicht der Gruppen aufrufst, bei denen Du Mitglied bist, findest Du zu jeder Gruppe einen Button „Einstellungen“. Hier kannst Du auswählen, ob die Gruppe in Deinem Profil angezeigt werden soll und ob Du über Neuigkeiten in der Gruppe benachrichtigt werden willst. Sobald Du eine Änderung vorgenommen hast, musst Du nur noch auf den Button „Speichern“ klicken.
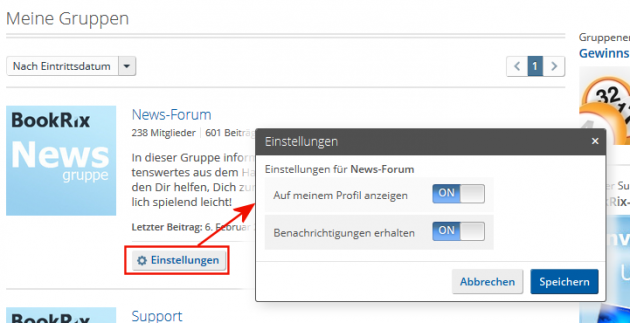
Mein Profil
Dein eigenes Profil besuchst Du, indem Du entweder auf der persönlichen Startseite auf Deinen Usernamen bei der Begrüßung oder rechts in der blauen Menüleiste auf Dein Profilbild klickst.
Du kannst auch auf Deinen Anzeigennamen rechts vom Userbild gehen, dann öffnet sich ein Drop-Down-Menü, in dem Du unter anderem auswählen kannst, ob Du „Mein Profil“, „Meine Bücher“ oder „Mein Account“ besuchen möchtest. Ausloggen kannst Du Dich dort ebenfalls.

Dein Profil kannst Du individuell gestalten, indem Du ein Titelbild, einen Profilhintergrund und natürlich ein Profilbild wählst. Neben Bilddateiformaten wie jpeg, png und vielen weiteren hast Du auch die Möglichkeit, animierte Bilder in Form von gif-Bilddateien zu verwenden.
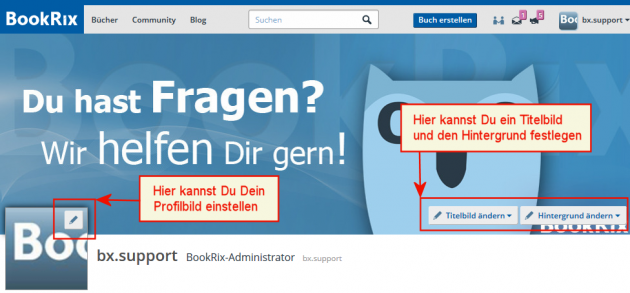
Titelbild hinzufügen
Klicke auf „Titelbild hinzufügen“, um Dein Profil mit einem Titelbild zu verschönern. Daraufhin kannst Du ein Bild einfügen, welches Du auf Deinem Rechner gespeichert hast. Sollte das Bild zu groß sein, kannst Du den anzuzeigenden Bildausschnitt durch Verschieben des Ausschnitts festlegen.
Achte dabei darauf, dass Dir die Grafik Deines Titelbildes in hoher Auflösung vorliegt, da Dein Titelbild ansonsten unscharf dargestellt wird. Du kannst Dein Titelbild jederzeit ändern oder auch löschen.
Hintergrund ändern
Den Hintergrund Deines Profils kannst Du gestalten, indem Du auf „Hintergrund ändern“ klickst. Du kannst dabei auswählen, ob Du ein eigenes Hintergrundbild verwenden oder eine Hintergrundfarbe festlegen möchtest. Auch hier kannst Du jederzeit wieder Veränderungen vornehmen.
Profilbild verändern
Dein Profilbild kannst Du verändern, indem Du mit der Maus über Dein voreingestelltes Profilbild fährst, woraufhin ein Stift erscheint. Klicke auf den Stift und Du kannst ein neues Profilbild hochladen, das Du auf Deinem Rechner gespeichert hast.
Wie bei Titelbild und Profilhintergrund kannst Du auch hier gif-Bilddateien verwenden, allerdings werden die gif-Bilddateien hier nicht animiert wiedergegeben.
Meine Bücher
Unter Deinem Profilbild werden die von Dir erstellten Bücher präsentiert. Wenn Du mit der Maus auf eins der Bücher fährst, tritt das entsprechende Buch hervor und es erscheint ein Stift. Durch Klicken auf den Stift kannst Du bereits erstellte Bücher bearbeiten.
Außerdem werden Titel und Untertitel Deines Buches darunter nochmals separat angezeigt und Du siehst, wie viele Leser Dein Buch geöffnet haben (Augen-Symbol). Die Herz-Symbole zeigen an, wie viele Leser Dein Buch zu ihren Favoriten hinzugefügt haben.

Persönliche Pinnwand
Darunter findest Du Deine persönliche Pinnwand, auf der Du Deine Freunde und Profilbesucher über Neuigkeiten aller Art informieren kannst. Zu Deinen Beiträgen können Kommentare verfasst werden, die dann unterhalb Deines Beitrags erscheinen.
Auch andere User können Beiträge und Kommentare an Deine Pinnwand posten. Über den Button, den Du rechts neben der Zeitangabe bei jedem Beitrag findest, kannst Du verschiedene Einstellungen vornehmen:
– Du kannst jederzeit sowohl Deine Beiträge/Kommentare als auch die Beiträge/Kommentare anderer User auf Deiner Pinnwand löschen.

– Du kannst jeden Beitrag auf Deiner Pinnwand als einen wichtigen Beitrag markieren.
Derjenige Beitrag, der als letztes als wichtig markiert wurde, erscheint an erster Stelle. Außerdem kannst Du Kommentare zu einzelnen Beiträgen auf Deiner Pinnwand deaktivieren.
Bei jedem Beitrag gibt es die Möglichkeit, den Textlink „Permalink“ anzuklicken. „Permalink“ bedeutet, dass dieser Beitrag einzeln angezeigt wird. Auf diese Weise erhält der Beitrag eine eigene URL, sodass man ihn direkt von anderen Seiten/Diskussionen aus verlinken kann.
Neben Permalink hast Du auch die Möglichkeit, auf „Kommentieren“ zu klicken. Natürlich kannst Du aber auch einfach in das Kommentarfeld unter dem Beitrag schreiben.
Natürlich kannst Du auch Links zu Deinen und anderen Büchern posten. Wenn Du das Buch mit Cover und weiteren Daten zum Buch in einem Beitrag oder Kommentar verlinken willst, kopiere einfach den Link zum Buch in den Post.
Drücke dann auf „Enter“ oder „Leertaste“, daraufhin wird der Link samt Miniaturbild und zusätzlichen Infos gepostet. Wenn Du kein Miniaturbild anzeigen lassen möchtest, setze ein Häkchen bei „kein Minitaturbild anzeigen“.
Über mich
Unsere Community möchte sicherlich gerne mehr über Dich erfahren und mit Dir in Kontakt treten. Mach es den anderen Mitgliedern leichter, indem Du ein bisschen etwas über Dich in Deinem Profil verrätst.
Rechts neben Deiner Pinnwand siehst du den Bereich „Über mich“. Klicke auf den Button „Bearbeiten“, um dort einige Angaben zu Deiner Person zu machen.

Hier kannst Du Deinen Freunden und Lesern mehr über Dich mitteilen. Erzähle einfach in dem Feld „Über mich“ ein wenig über Dich. Du kannst Dich hier persönlich vorstellen.
Hier kannst Du auch Dein Geburtsdatum angeben. Dein Alter errechnet sich durch die Angabe Deines Geburtstags automatisch. Wenn Du kein Geburtsdatum angibst, ist der Familienfilter automatisch aktiviert. Er deaktiviert sich aber selbstständig, wenn Du volljährig bist und Dein Geburtsdatum angibst.
Außerdem stehen Dir dort noch zwei weitere Freitextfelder zur Verfügung, um noch mehr über Dich zu verraten. Dort kannst Du zum Beispiel angeben, welche Buchgenres Dich interessieren, welche (Bookrix-)Bücher Dir besonders am Herzen liegen, welche Hobbies Du sonst noch hast ... und, und, und.
Bitte beachte, dass Dir auf Deinem eigenen Profil immer alle Angaben angezeigt werden, unabhängig davon, welche Sichtbarkeit Du gewählt hast. Andere User sehen aber natürlich nur die freigegebenen Angaben.


