FAQ Sprache
FAQs (2)
a. Die Gruppenübersicht
Zur Gruppenübersicht kommst Du über die Community-Übersicht durch Klicken auf „alle Gruppen“. Dort werden Dir links die Gruppen angezeigt. Im ersten Schritt kannst Du Dir die Gruppen nach Sprachen gefiltert anzeigen lassen, im deutschsprachigen BookRix ist „Deutsch“ die voreingestellte Filterung.
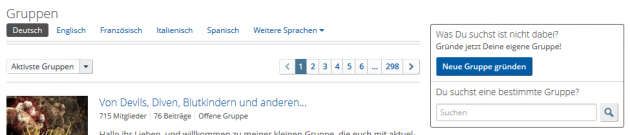
Außerdem kannst Du die Liste der Gruppen nach „aktivste Gruppen“, „neueste Gruppen“ und „größte Gruppen“ sortiert anzeigen lassen.
Rechts neben der Gruppenübersicht kannst Du auch eine neue Gruppe gründen oder nach bestehenden Gruppen suchen.
b. Neue Gruppe gründen
Klicke auf den Button „Neue Gruppe erstellen“, um eine neue Gruppe zu gründen und gib den Namen der Gruppe an. Falls es schon eine Gruppe auf BookRix gibt, die den gleichen Namen trägt, wird Dir der Link zu dieser bereits existierenden Gruppe angezeigt. Gruppen mit exakt gleichem Namen können nicht doppelt erstellt werden.
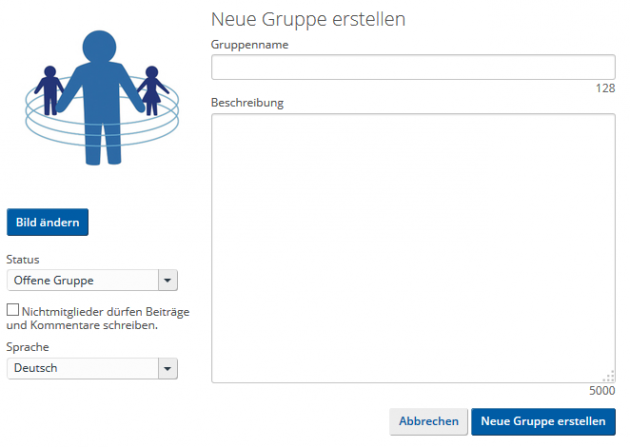
In der Gruppenbeschreibung kannst Du angeben, mit welchen Themen sich die Gruppe beschäftigt und ein wenig mehr Infos zur Gruppe angeben.
Durch Klicken auf den Button „Bild ändern“ kannst Du der Gruppe ein Gruppenbild hinzufügen oder ein bestehendes Gruppenbild ändern.
Unter Status kannst Du angeben, ob eine Gruppe öffentlich sein soll oder privat. Darunter kannst Du bei öffentlichen Gruppen angeben, ob auch BookRix-Mitglieder, die nicht Mitglied der Gruppe sind, Postings in der Gruppe veröffentlichen dürfen.
![]()
Unter „Sprache“ kannst Du angeben, welche Sprache in der Gruppe verwendet wird. Je nachdem, in welcher Sprache die Gruppe angelegt ist, erscheint sie auch in der Filterung nach Sprachen.
c. Gruppen
Auf der Gruppendetailseite siehst Du rechts neben dem Gruppenbild die Infos zu Gruppe. Dabei werden der Gruppenname, die Gruppensprache, der Administrator, die Mitgliederanzahl sowie die Gruppenbeschreibung angezeigt.
Rechts daneben siehst Du einen Button, der die Bezeichnung „Mitglied werden“ trägt. Klicke darauf, um Mitglied einer Gruppe zu werden. Bei öffentlichen Gruppen bist Du nach Klick auf den Button umgehend Mitglied der Gruppe.

Bei privaten Gruppen wird durch Klick auf den Button automatisch eine Beitrittsanfrage an den Administrator der Gruppe verschickt.
Wenn Du Mitglied der Gruppe bist, ändert sich die Bezeichnung des Buttons in „Du bist Mitglied“. Wenn Du mit der Maus über diesen Button fährst, ändert sich die Bezeichnung in „Gruppe verlassen“. Klicke auf den Button, wenn Du nicht mehr weiter Mitglied der Gruppe sein möchtest.
![]()
Wenn Du Admin einer Gruppe bist, siehst Du unter dem Button „Du bist Mitglied“ noch den Button „Optionen“ mit zusätzlichen Funktionen wie z.B. „Bearbeiten“ und „Gruppe löschen“. Bei Klick auf „Bearbeiten“ kannst Du die Angaben zur Gruppe ändern. Die Gruppe löschen kannst Du durch Klick auf den gleichnamigen Button.
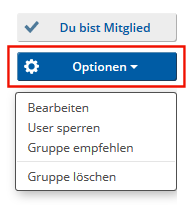
1. Gruppenbeiträge
Unter den Gruppeninfos siehst Du die Beiträge, die in der Gruppe verfasst wurden. Zu jedem Beitrag können Kommentare verfasst werden.
Rechts neben den Kommentaren siehst Du diejenigen Beiträge, bei denen Du zuletzt mitdiskutiert hast. So kannst Du auf einen Blick sehen, welche Beiträge für Dich interessant sind.
Als Admin einer Gruppe kannst Du über den Button, den Du rechts neben der Zeitangabe bei jedem Beitrag findest, verschiedene Einstellungen vornehmen:
– Du kannst Deine Beiträge/Kommentare und auch diejenigen anderer Mitglieder in der Gruppe löschen, als wichtig markieren oder auch deaktivieren.
– Ein Editieren der Gruppenbeiträge und Kommentare ist nicht möglich. Du kannst Deine Beiträge aber jederzeit löschen und einen neuen Beitrag oder Kommentar verfassen.
Natürlich kannst Du auch Links zu Deinen und anderen Büchern posten. Wenn Du das Buch mit Cover und weiteren Daten zum Buch in einem Beitrag oder Kommentar verlinken willst, kopiere einfach den Link zum Buch in den Post.
Den eingefügten Link kannst Du auch wieder entfernen, sobald die Vorschau mit Miniaturbild angezeigt wird.
Um Bilder in einer Gruppe posten zu können, muss das Bild über eine URL verfügen. Es gibt jedoch viele Bildcommunities wie z.B. flickr.com, wo Du Bilder ganz einfach hochladen und daraufhin den Link zum Bild auf BookRix verwenden kannst.
2. Mitglieder
Unter „Mitglieder“ kannst Du Dir die Mitglieder einer Gruppe ansehen.
3. Admin / Moderator ernennen, Mitgliedsanfragen verwalten und User sperren
Admins und Moderatoren kannst Du ernennen, indem Du auf den „Bearbeiten“-Button neben der jeweiligen Funktion klickst. Nun öffnet sich ein neues Fenster, dort gibst Du den Usernamen des gewünschten Admin/Moderators ein.
Bei privaten Gruppen kannst Du Anfragen zu einer Mitgliedschaft unterhalb der Bilder der Mitglieder finden, klicke einfach auf „Mitgliedsanfragen“, um sie zu bearbeiten.
Mit dem Klick auf „User sperren“ kannst Du User aus Deiner Gruppe ausschließen, Du musst nur den Accountnamen im neu geöffneten Fenster eingeben und auf den „Sperren“-Button klicken.

4. Einstellungen der Gruppen ändern
Wenn Du über Dein Profil die Übersicht der Gruppen aufrufst, bei denen Du Mitglied bist, findest Du zu jeder Gruppe einen Button „Einstellungen“. Hier kannst Du auswählen, ob die Gruppe in Deinem Profil angezeigt werden soll und ob Du über Neuigkeiten in der Gruppe benachrichtigt werden willst. Sobald Du eine Änderung vorgenommen hast, musst Du nur noch auf den Button „Speichern“ klicken.
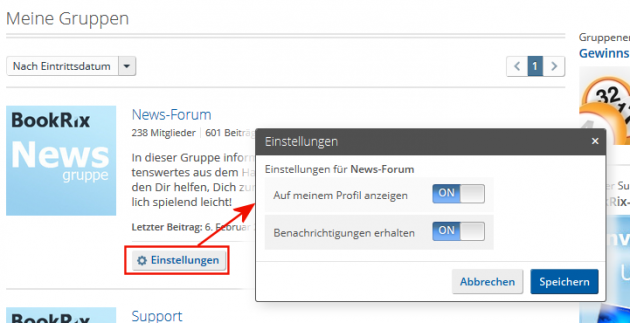
Unter „Mein Account“ kannst Du Einstellungen zu Deinem Account vornehmen und wichtige Infos einsehen.
Accountdaten
Unter den Accountdaten kannst Du Deinen Anzeigenamen ändern, dies ist allerdings nur einmal innerhalb von drei Monaten möglich.
Wenn Du Deinen Anzeigenamen schon einmal geändert hast, wird das Feld zum Ändern Deines Anzeigenamens drei Monate ausgegraut sein und ein Hinweis erscheinen, wann Du Deinen Anzeigenamen das letzte Mal geändert hast. Nach Ablauf von drei Monaten kannst Du dann Deinen Anzeigenamen erneut ändern.
Des Weiteren kannst Du unter Accountdaten Deine eMail-Adresse ändern und einstellen, für wen sie sichtbar sein soll. Du kannst zwischen „Sichtbar für mich“, „meine Freunde“ und „alle“ wählen.
Dein Passwort zum Einloggen auf BookRix kannst Du ebenfalls unter Accountdaten ändern.
Außerdem kannst Du einstellen, ob Du BookRix in deutscher oder englischer Sprache nutzen möchtest, und die Zeitzone, in der Du Dich vorwiegend aufhältst, angeben.
Accounteinstellungen
Hier kannst Du Deine Einstellungen zu Familienfilter, Newsletter, Systemmitteilungen und Persönliche Nachrichten ändern.
Familienfilter
Unter diesen Einstellungen findest Du den Familienfilter. Wenn Du volljährig bist, kannst Du ihn jederzeit aktivieren und deaktivieren. Bei volljährigen Mitgliedern ist er voreingestellt ausgeschaltet.
Bei minderjährigen Usern und solchen, die ihr Geburtsdatum nicht angegeben haben, ist der Familienfilter aktiv und kann nicht verändert werden.
In den Accounteinstellungen kannst Du außerdem angeben, ob Du den BookRix-Newsletter und unsere Lesetipps per eMail erhalten möchtest.
Des Weiteren kannst Du hier angeben, ob Du über den Empfang neuer Nachrichten per eMail informiert werden möchtest und ob Dir nur Deine BookRix-Freunde Nachrichten schicken dürfen oder auch andere User.
Vergiss nicht, auf den Button „speichern“ zu klicken, nachdem Du Änderungen vorgenommen hast.
Adresse und Kontodaten für den Buchverkauf
Wenn Du den Buchverkauf über BookRix nutzt, solltest Du auch hier Deine Bankkontodaten und steuerlichen Informationen hinterlassen. Die Angaben dieser Daten sind notwendig, um Dir Deine Erlöse aus dem Verkauf Deiner Bücher auszahlen zu können.
Selbstverständlich werden sie streng vertraulich behandelt.
Vergiss nicht, auf den Button „Änderungen speichern“ zu klicken, nachdem Du Änderungen vorgenommen hast.
Accountverbindungen
Du kannst Deinen BookRix-Account mit Deinem Profil bei Facebook, Twitter oder Google+ verbinden. Wenn Dein BookRix-Account mit einem anderen Profil dieser sozialen Netzwerke verbunden ist, kannst Du Dich über die „Login with“-Funktion der jeweiligen Plattform einloggen.
Verkaufszahlen
Dieser Bereich ist für Indie-Autoren wohl der interessanteste, denn dort kannst du sehen, wie erfolgreich sich Deine Werke im Buchhandel verkaufen. Unter Verkaufszahlen werden Dir vier Boxen angezeigt:
Die erste Box zeigt Dir an, wie viele eBooks Du insgesamt schon verkauft hast und wieviel Autorenhonorar Dir bei der nächsten Ausschüttung ausgezahlt wird. Sobald die Auszahlung erfolgt ist, wird der Zähler für Dein Honorar wieder auf 0,00 € gestellt. Die Auszahlung erfolgt seit Oktober 2013 monatlich und bezieht sich auf die Verkaufserlöse, die Du vor 3 Monaten erzielt hast.
Unter Statistiken kannst Du Dir ansehen, welche Bücher in den einzelnen Shops wie oft verkauft wurden. Die Aktualisierung der Statistiken erfolgt immer gegen Mitte des Monats und bezieht sich auf den Monat, der vor sechs Wochen endete. Du kannst Dir hierbei entweder die Verkäufe aller Deiner Bücher nach Monaten ansehen oder sie nach einzelnen Büchern getrennt voneinander anzeigen lassen. Um die Statistiken übersichtlich zu halten, beschränken wir uns bei den einzelnen Shops auf die sieben größten Shops. Die zahlreichen anderen Shops, die wir beliefern, laufen unter dem Posten „Sonstige“.
Bei der dritten Box werden Dir die Abrechnungen zu Deinem Autorenhonorar angezeigt. Du kannst sie in dort als PDF downloaden. Ab Oktober 2013 werden die Abrechnungen monatlich eingespielt. In der Regel erhältst Du die Abrechnungen ein paar Tage, bevor Dein Autorenhonorar auf Dein Konto überwiesen wird.
In der letzten Box kannst Du Dir nochmal Deinen Autorenvertrag, den Du bei der Freigabe zum Verkauf Deines eBooks akzeptiert hast, ansehen und downloaden.
Dashboard: Hier kannst Du Deine vorläufigen Verkaufszahlen einsehen.
Gesperrte User
In diesem Bereich kannst Du die User ansehen und verwalten, die Du gesperrt hast, weil Du von ihnen nicht weiter kontaktiert werden möchtest. Gesperrte User können Dir keine persönlichen Nachrichten und Freundschaftsanfragen schicken und auch keine Beiträge oder Kommentare auf Deinem Profil posten.
Du kannst gesperrte User jederzeit entsperren, klicke dafür einfach auf den Button „User entsperren“.
Account löschen
Du willst BookRix verlassen? Schade. Falls Du wirklich Deinen Account löschen möchtest, kannst Du das hier vornehmen.

