FAQ Button
Du kannst den Newsletter unter „Mein Account“ -> „Accounteinstellungen“ abbestellen. Gleiches gilt für die BookRix-Lesetipps. Einfach das entsprechende Häkchen entfernen bzw. hinzufügen und auf den Button „Änderungen speichern“ klicken.
Du kannst es jederzeit in der Buchbearbeitung verändern, sofern das Buch nicht zum Verkauf eingestellt ist. Sobald dies der Fall ist, bitten wir Dich mit dem Klick auf den Button „Anfrage“ unter „Buch bearbeiten“, uns zu informieren, dass Du Dein Buch bearbeiten möchtest. Wir werden Dir dann Dein Werk so schnell wie möglich zur Überarbeitung freischalten.
Du kannst es jederzeit in der Buchbearbeitung verändern, sofern das Buch nicht zum Verkauf eingestellt ist. Sobald dies der Fall ist, bitten wir Dich mit dem Klick auf den Button „Anfrage“ unter „Buch bearbeiten“, uns zu informieren, dass Du Dein Buch bearbeiten möchtest. Wir werden Dir dann Dein Werk so schnell wie möglich zur Überarbeitung freischalten.
a. Kostenpflichtige Bücher
Leseprobe:
Bei kostenpflichtigen Büchern steht stets eine Leseprobe auf BookRix zur Verfügung. Ein Klick auf den Button „Leseprobe lesen“ öffnet den Text in unserer BookRix-Buchansicht.
Buch kaufen:
Ein Klick auf diesen Button und Du erhältst eine Auswahl von Shops (z.B. Amazon, Thalia usw.), in denen das eBook zum Kauf erhältlich ist, inklusive Link auf das Buch im jeweiligen Shop. Nur als eingeloggter Nutzer hast Du Zugriff auf Dein gesamtes Buch. Alle anderen können nur die Leseprobe sehen. Nachprüfen kannst Du das so: Logg Dich aus und such Dein Buch, wenn Du darauf klickst, wird Dir nur die Leseprobe angezeigt und nicht das gesamte Buch.
b. Kostenlose Bücher
Buch lesen:
Kostenlose Bücher stehen Dir auf BookRix in vollem Umfang zum Onlinelesen zur Verfügung. Ein Klick auf den Button reicht und schon öffnet sich das Buch in der Online-Buchansicht. Viel Spaß beim Lesen!
Downloaden:
Sofern der Autor dies wünscht, kannst Du Dir kostenlose Werke auch als Gratis-eBook downloaden. Mit Klick auf „Downloaden“ öffnet sich ein Fenster, in dem Du die Auswahl hast zwischen ePub oder mobi downloaden (ein Klick hierauf startet den Download)
a. Die Gruppenübersicht
Zur Gruppenübersicht kommst Du über die Community-Übersicht durch Klicken auf „alle Gruppen“. Dort werden Dir links die Gruppen angezeigt. Im ersten Schritt kannst Du Dir die Gruppen nach Sprachen gefiltert anzeigen lassen, im deutschsprachigen BookRix ist „Deutsch“ die voreingestellte Filterung.
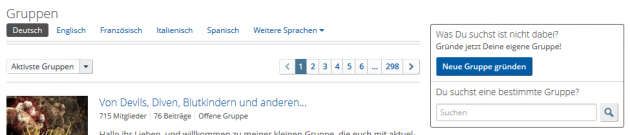
Außerdem kannst Du die Liste der Gruppen nach „aktivste Gruppen“, „neueste Gruppen“ und „größte Gruppen“ sortiert anzeigen lassen.
Rechts neben der Gruppenübersicht kannst Du auch eine neue Gruppe gründen oder nach bestehenden Gruppen suchen.
b. Neue Gruppe gründen
Klicke auf den Button „Neue Gruppe erstellen“, um eine neue Gruppe zu gründen und gib den Namen der Gruppe an. Falls es schon eine Gruppe auf BookRix gibt, die den gleichen Namen trägt, wird Dir der Link zu dieser bereits existierenden Gruppe angezeigt. Gruppen mit exakt gleichem Namen können nicht doppelt erstellt werden.
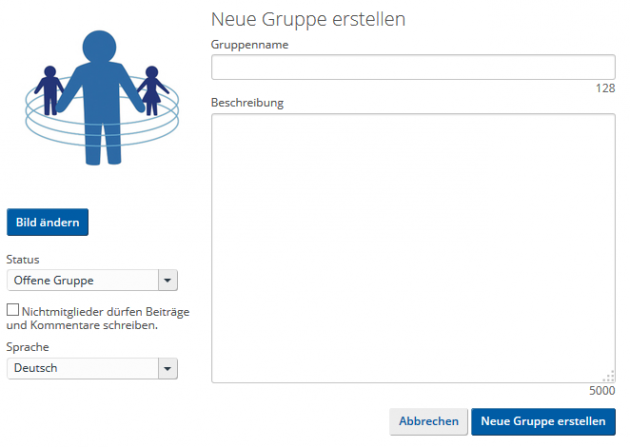
In der Gruppenbeschreibung kannst Du angeben, mit welchen Themen sich die Gruppe beschäftigt und ein wenig mehr Infos zur Gruppe angeben.
Durch Klicken auf den Button „Bild ändern“ kannst Du der Gruppe ein Gruppenbild hinzufügen oder ein bestehendes Gruppenbild ändern.
Unter Status kannst Du angeben, ob eine Gruppe öffentlich sein soll oder privat. Darunter kannst Du bei öffentlichen Gruppen angeben, ob auch BookRix-Mitglieder, die nicht Mitglied der Gruppe sind, Postings in der Gruppe veröffentlichen dürfen.
![]()
Unter „Sprache“ kannst Du angeben, welche Sprache in der Gruppe verwendet wird. Je nachdem, in welcher Sprache die Gruppe angelegt ist, erscheint sie auch in der Filterung nach Sprachen.
c. Gruppen
Auf der Gruppendetailseite siehst Du rechts neben dem Gruppenbild die Infos zu Gruppe. Dabei werden der Gruppenname, die Gruppensprache, der Administrator, die Mitgliederanzahl sowie die Gruppenbeschreibung angezeigt.
Rechts daneben siehst Du einen Button, der die Bezeichnung „Mitglied werden“ trägt. Klicke darauf, um Mitglied einer Gruppe zu werden. Bei öffentlichen Gruppen bist Du nach Klick auf den Button umgehend Mitglied der Gruppe.

Bei privaten Gruppen wird durch Klick auf den Button automatisch eine Beitrittsanfrage an den Administrator der Gruppe verschickt.
Wenn Du Mitglied der Gruppe bist, ändert sich die Bezeichnung des Buttons in „Du bist Mitglied“. Wenn Du mit der Maus über diesen Button fährst, ändert sich die Bezeichnung in „Gruppe verlassen“. Klicke auf den Button, wenn Du nicht mehr weiter Mitglied der Gruppe sein möchtest.
![]()
Wenn Du Admin einer Gruppe bist, siehst Du unter dem Button „Du bist Mitglied“ noch den Button „Optionen“ mit zusätzlichen Funktionen wie z.B. „Bearbeiten“ und „Gruppe löschen“. Bei Klick auf „Bearbeiten“ kannst Du die Angaben zur Gruppe ändern. Die Gruppe löschen kannst Du durch Klick auf den gleichnamigen Button.
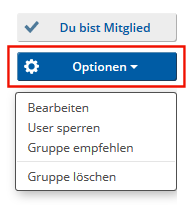
1. Gruppenbeiträge
Unter den Gruppeninfos siehst Du die Beiträge, die in der Gruppe verfasst wurden. Zu jedem Beitrag können Kommentare verfasst werden.
Rechts neben den Kommentaren siehst Du diejenigen Beiträge, bei denen Du zuletzt mitdiskutiert hast. So kannst Du auf einen Blick sehen, welche Beiträge für Dich interessant sind.
Als Admin einer Gruppe kannst Du über den Button, den Du rechts neben der Zeitangabe bei jedem Beitrag findest, verschiedene Einstellungen vornehmen:
– Du kannst Deine Beiträge/Kommentare und auch diejenigen anderer Mitglieder in der Gruppe löschen, als wichtig markieren oder auch deaktivieren.
– Ein Editieren der Gruppenbeiträge und Kommentare ist nicht möglich. Du kannst Deine Beiträge aber jederzeit löschen und einen neuen Beitrag oder Kommentar verfassen.
Natürlich kannst Du auch Links zu Deinen und anderen Büchern posten. Wenn Du das Buch mit Cover und weiteren Daten zum Buch in einem Beitrag oder Kommentar verlinken willst, kopiere einfach den Link zum Buch in den Post.
Den eingefügten Link kannst Du auch wieder entfernen, sobald die Vorschau mit Miniaturbild angezeigt wird.
Um Bilder in einer Gruppe posten zu können, muss das Bild über eine URL verfügen. Es gibt jedoch viele Bildcommunities wie z.B. flickr.com, wo Du Bilder ganz einfach hochladen und daraufhin den Link zum Bild auf BookRix verwenden kannst.
2. Mitglieder
Unter „Mitglieder“ kannst Du Dir die Mitglieder einer Gruppe ansehen.
3. Admin / Moderator ernennen, Mitgliedsanfragen verwalten und User sperren
Admins und Moderatoren kannst Du ernennen, indem Du auf den „Bearbeiten“-Button neben der jeweiligen Funktion klickst. Nun öffnet sich ein neues Fenster, dort gibst Du den Usernamen des gewünschten Admin/Moderators ein.
Bei privaten Gruppen kannst Du Anfragen zu einer Mitgliedschaft unterhalb der Bilder der Mitglieder finden, klicke einfach auf „Mitgliedsanfragen“, um sie zu bearbeiten.
Mit dem Klick auf „User sperren“ kannst Du User aus Deiner Gruppe ausschließen, Du musst nur den Accountnamen im neu geöffneten Fenster eingeben und auf den „Sperren“-Button klicken.

4. Einstellungen der Gruppen ändern
Wenn Du über Dein Profil die Übersicht der Gruppen aufrufst, bei denen Du Mitglied bist, findest Du zu jeder Gruppe einen Button „Einstellungen“. Hier kannst Du auswählen, ob die Gruppe in Deinem Profil angezeigt werden soll und ob Du über Neuigkeiten in der Gruppe benachrichtigt werden willst. Sobald Du eine Änderung vorgenommen hast, musst Du nur noch auf den Button „Speichern“ klicken.
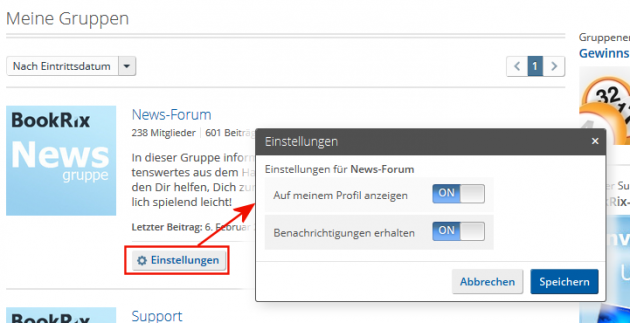
Du möchtest Dein Buch auf BookRix veröffentlichen, hast aber noch Fragen bezüglich der Bucherstellung? Kein Problem! Hier erläutern wir Dir Schritt für Schritt, wie Du ganz einfach ein einwandfreies eBook auf BookRix erstellen kannst.
Außerdem erklären wir Dir, wie Du Dein Buch in allen wichtigen eBook-Shops zum Verkauf anbieten beziehungsweise wie Du es kostenlos auf BookRix zum Lesen veröffentlichen kannst.
BookRix-Ratgeber:
Lies hier, wie Du Dein Dokument perfekt auf den Upload vorbereiten kannst und welche Bearbeitungsmöglichkeiten Du in unserem BookRix-Editor hast.
Außerdem gibt es hier wertvolle Tipps zur Covergestaltung und zu Deinen persönlichen Angaben im Buch!
Klicke auf den Button „Buch erstellen“. Du findest diesen Button zum Einen oben, am rechten Rand einer jeden BookRix-Seite, und zudem auch auf Deiner Profilseite.
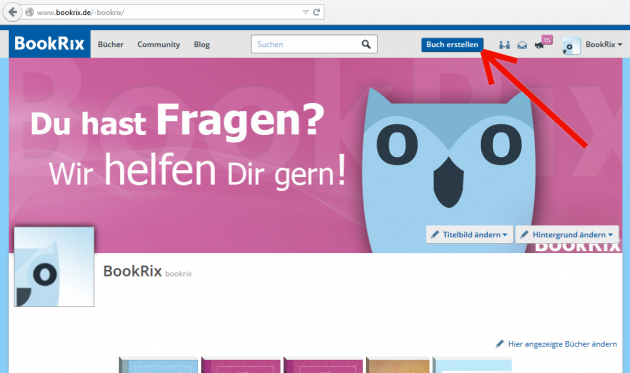
Nach Klick auf den Button öffnet sich das Fenster „neues Buch anlegen“. Hier musst Du im ersten Schritt einen Titel für Dein Buch eingeben. Doch keine Angst, Du kannst den Titel später noch einmal verändern.
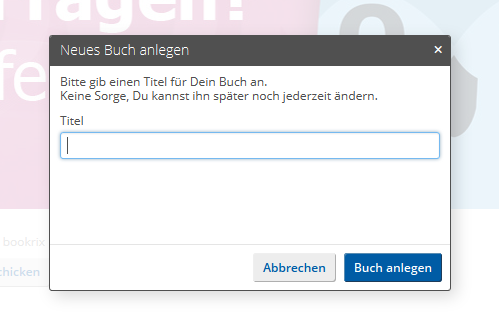
Jetzt kannst Du selbst entscheiden, mit welchem Schritt der Bucherstellung Du fortfahren möchtest: Inhalt bearbeiten (Text einfügen), Buchcover usw. Du kannst zwischendurch auch von einem Bearbeitungsschritt zum anderen wechseln.
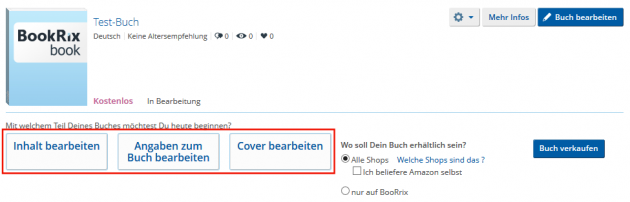
Bitte vergiss nur nicht, Deine Arbeit zwischendurch mal abzuspeichern. Bis Du Dein Buch veröffentlichst (entweder kostenlos nur auf BookRix oder zum Verkauf in den wichtigsten eBook-Shops), ist Dein Buch übrigens nur für Dich sichtbar.
Funktion „Buch teilen“:
Bei allen Büchern findest Du des Weiteren noch den Button „Buch teilen“. Ein Klick öffnet ein Fenster, dort hast Du die Möglichkeit, das eBook über andere soziale Netzwerke zu teilen und zu empfehlen: Facebook, Twitter, Google+ und Pinterest stehen Dir hier zur Auswahl.
Funktion „Zu Favoriten“:
Mit diesem Button fügst Du das Werk Deiner Favoriten-Liste auf BookRix hinzu, wenn es Dir besonders gut gefällt und Du das den anderen Usern zeigen möchtest. Hierzu musst Du bei BookRix eingeloggt sein.
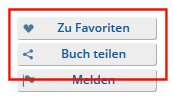
Deine Liste „Favoriten“
Auf Deinem Profil (in Navigation „Mein Profil“) findest Du in der rechten Seitenleiste, unterhalb Deiner Freunde und Deinen Gruppen, die Liste Deiner favorisierten Bücher, sofern Du bereits mindestens ein Buch zu Deinen Favoriten hinzugefügt hast.
Um Deine Favoriten-Liste zu bearbeiten und einzelne Bücher wieder zu entfernen, klickst Du hier ganz einfach auf den Link „Favoriten“.
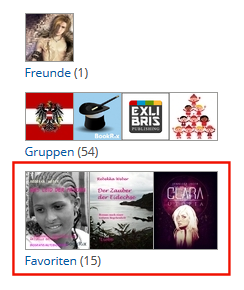
Bücher von Favoriten-Liste entfernen
Nachdem Du den Link „Favoriten“ auf Deinem Profil angeklickt hast, siehst Du eine Liste aller Bücher, die Du bisher den Favoriten hinzugefügt hast. Bücher in dieser Liste sind markiert mit „In Favoriten“ (A).
Bewegst Du die Maus über den Button, erhältst Du die Option „Favorit entfernen“ (B). Klickst Du nun den Button, löschst Du das Buch von Deiner Favoriten-Liste. Zeitgleich wird auch das Herz, das Du mit dem Favorisieren eines Buches automatisch vergeben hast, wieder entfernt.
![]()
Vermutlich hast Du Dein Buch noch nicht veröffentlicht. Dazu musst Du im Editor einen Preis oder „kostenlos“ auswählen und den Button „Buch veröffentlichen“/„Buch verkaufen“ klicken. Für eBooks, die Du in den Verkauf bringen willst, wird automatisch „Veröffentlichen für alle User“ ausgewählt. Für kostenlose Bücher hast Du zusätzlich die Option, Dein Werk nur für Deine Freunde sichtbar einzustellen.
Es ist immer gut, darüber informiert zu sein, was in der Community gerade los ist. Unser Benachrichtigungssystem, das sich in Form dreier kleiner Symbole auf der rechten Seite im blauen BookRix-Header befindet, hilft Dir dabei, Deine Freundschaftsanfragen, persönliche Nachrichten und Deine Benachrichtigungen über Gruppen- und Buchpostings zu verwalten.

a. Freundschaftsanfragen
Unter dem Icon, das zwei Menschen abbildet, findest Du Deine ausstehenden Freundschaftsanfragen.
Du kannst hierbei auswählen, ob Du die Freundschaftsanfragen sofort bestätigen möchtest oder erst später. Wenn Du den Button „später“ klickst, werden die Freundschaftsanfragen unter „Verborgene Freundschaftsanfragen“ archiviert.
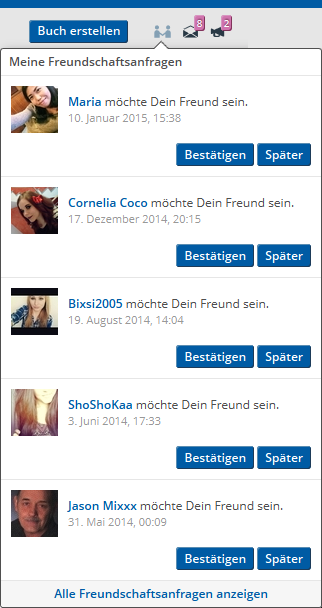
b. Persönliche Nachrichten
Deine Persönlichen Nachrichten findest Du unter dem Icon, das einen Briefumschlag darstellt. Wenn Du auf den Briefumschlag klickst, werden Dir die fünf neuesten persönlichen Nachrichten (PN) angezeigt.
Du kannst die PNs so umgehend lesen, beantworten und löschen, oder durch einen Klick auf „alle Nachrichten anzeigen“ auf Deinen gesamten Posteingang zugreifen.
Im Postfach siehst Du alle Deine Nachrichten, durch einen Klick auf die Registerkarte „Postausgang“ gelangst Du zu Deinen versendeten Nachrichten.
Über den Button „Neue Nachricht verfassen“ kannst Du direkt BookRix-Mitglieder anschreiben. Wenn Du eine Nachricht an einen BookRix-Freund schicken möchtest, tippe einfach den Anfang seines Usernamens in das Empfängerfeld ein. Das System wird Dir dann Namen Deiner Freunde vorschlagen, die mit Deiner Eingabe übereinstimmen.
Wenn Du eine Nachricht an alle Deine BookRix-Freunde versenden möchtest, dann setze unter dem Empfängerfeld ein Häkchen bei „an alle Freunde versenden“.
Alternativ kannst Du auch Nachrichten an BookRix-Mitglieder versenden, indem Du die einzelnen Profile besuchst und auf den Button „Nachricht verschicken“ direkt unter dem Usernamen klickst.
Wenn Du möchtest, dass Dir ausschließlich Deine BookRix-Freunde Nachrichten schicken können, gehe bitte unter „Mein Account“ auf „Accounteinstellungen“ und gib dort an, dass Du nur von Deinen BookRix-Freunden Nachrichten empfangen möchtest.
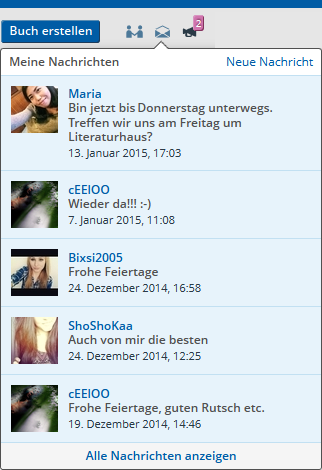
c. Benachrichtigungen
Deine Benachrichtigungen findest Du unter dem dritten Icon, das ein Sprachrohr darstellt. Hier wirst Du über neue Gruppenbeiträge, bestätigte Freundschaftsanfragen und Feedback zu Deinen Büchern informiert.
Außerdem findest Du hier auch wichtige Benachrichtigungen aus dem Hause BookRix. Die jeweils aktuellste BookRix-Nachricht kannst Du in dem leicht bläulichen Feld einsehen, das Du ganz oben im Benachrichtigungsfeld finden kannst.
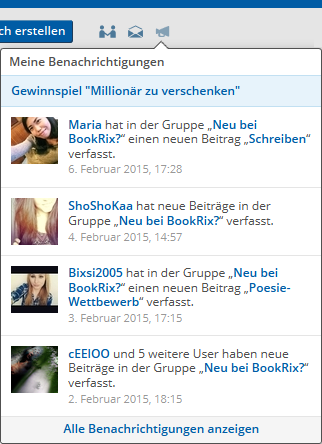
Du hast schon ein Buch auf BookRix erstellt? Über „Meine Bücher“ kannst Du sie nun verwalten und bei Bedarf auch bearbeiten.
Alle Deine Bücher werden dort aufgelistet, egal, ob kostenlos, kostenpflichtig oder noch unveröffentlicht, da noch in Bearbeitung.
Du kannst Dir Deine Bücher auch nach Status sortiert anzeigen lassen („Alle Bücher“, „Veröffentlicht“ und „In Bearbeitung“).
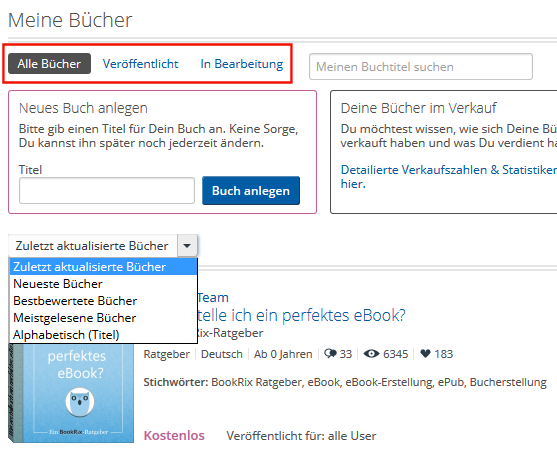
Außerdem kannst Du auch die Suche benutzen, um schnell und einfach zu dem Buch zu gelangen, das Du bearbeiten möchtest.
Des Weiteren kannst Du über „Meine Bücher“ auch ganz unkompliziert Dein nächstes Buch erstellen. Durch Klicken des Buttons „Buch anlegen“ gelangst Du zur BookRix-Bucherstellung.
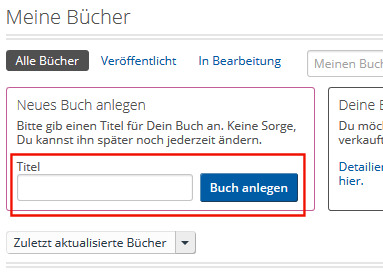
In der Liste Deiner Bücher siehst Du rechts neben jedem Buch ein Rädchen. Klicke darauf, wenn Du Dein Buch downloaden oder die Einstellungen verändern möchtest.
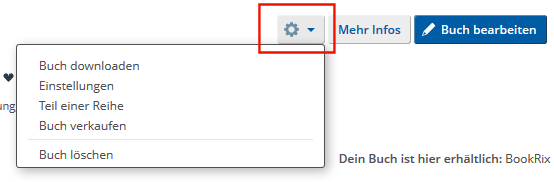
Hier kannst Du das Buch auch als „Teil einer Serie“ markieren.
Außerdem kannst Du hier sowohl Bücher zum Verkauf freigeben als auch den Verkauf Deiner Werke stoppen.
Wenn Du ein Buch löschen möchtest, kannst Du das ebenfalls hier erledigen. Wenn Dein Buch allerdings bereits verkauft wurde, kann es der Käufer weiterhin lesen.
Rechts daneben findest Du den Button „Mehr Infos“. Klicke darauf, um zu sehen, wann Du Dein Buch zuletzt bearbeitet hast und wie viele Wörter Dein Buch enthält.
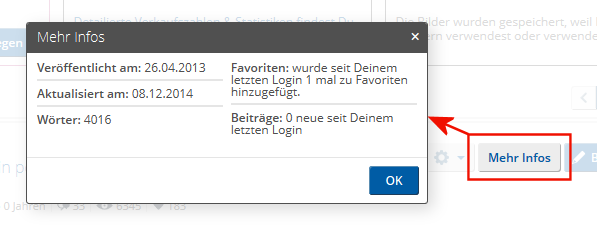
Hier kannst Du Dich auch darüber informieren, wie viele User Dein Buch seit Deinem letzten Login zu den Favoriten hinzugefügt haben und wie viele Beiträge zu Deinem Buch hinzugekommen sind, seitdem Du Dich das letzte Mal eingeloggt hast.
Daneben findest Du den Button „Buch bearbeiten“. Klicke darauf, um Änderungen an Deinem Buch vorzunehmen.
- Prev
- Next









