Meine Daten
BOOKRIX FAQ
- Meine Startseite
- Mein Profil
- Meine Bücher
- Mein Account
- Meine Benachrichtigungen
- Favoriten-Liste & Funktion "Bücher teilen"
-
1. Meine Startseite
Meine DatenNachdem du dich auf BookRix eingeloggt hast, gelangst du auf deine persönliche Startseite. Dort findest du unter der Begrüßung sowohl einige von BookRix empfohlene Bücher als auch Neuigkeiten aus deinem Netzwerk.
Unter „Neues aus deinem Netzwerk“ werden dir Aktivitäten, die dich oder deine Freunde betreffen, angezeigt. Es kann aber vorkommen, dass dort auch Einträge auftauchen, deren „Urheber“ du nicht kennst. Dies ist z.B. der Fall, wenn jemand etwas zu einem Buch, einem Profil oder einer Gruppe von jemandem aus deinem Netzwerk geschrieben hat oder einen Beitrag von einem deiner Freunde kommentiert.

Unter „Neues aus deinem Netzwerk“ findest du „Zuletzt von mir gelesen“. Dort werden die letzten sechs Bücher angezeigt, die du geöffnet hast.
In dem Bereich darunter kannst du bis zu sechs Lieblingskategorien angeben. Beim Klick auf eine deiner Lieblingskategorien wirst du direkt zur Buchübersichtsseite in der entsprechenden Kategorie geführt.
Neben deinen Lieblingskategorien werden dir die Freunde Deiner Freunde angezeigt.
Wenn du auf BookRix surfst, kannst du jederzeit wieder zu deiner persönlichen Startseite zurückkehren, indem du auf das BookRix-Logo oben im blauen Header klickst oder beim Lesen eines Buches auf den Home-Button, der auf jeder BookRix-Buchseite links oben angezeigt wird.

-
2. Mein Profil
Mein Profil
Dein eigenes Profil besuchst du, indem du entweder auf der persönlichen Startseite auf deinen Usernamen bei der Begrüßung oder rechts in der blauen Menüleiste auf dein Profilbild klickst.
Du kannst auch auf deinen Anzeigennamen rechts vom Userbild gehen, dann öffnet sich ein Drop-Down-Menü, in dem du unter anderem auswählen kannst, ob du „Mein Profil“, „Meine Bücher“ oder „Mein Account“ besuchen möchtest. Ausloggen kannst du dich dort ebenfalls.

Dein Profil kannst du individuell gestalten, indem du ein Titelbild, einen Profilhintergrund und natürlich ein Profilbild wählst. Neben Bilddateiformaten wie jpeg, png und vielen weiteren hast du auch die Möglichkeit, animierte Bilder in Form von gif-Bilddateien zu verwenden.
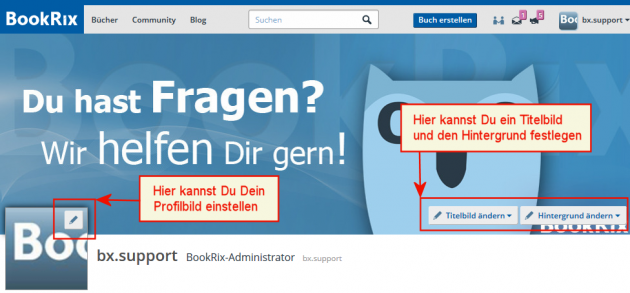
Titelbild hinzufügen
Klicke auf „Titelbild hinzufügen“, um dein Profil mit einem Titelbild zu verschönern. Daraufhin kannst du ein Bild einfügen, welches du auf deinem Rechner gespeichert hast. Sollte das Bild zu groß sein, kannst du den anzuzeigenden Bildausschnitt durch Verschieben des Ausschnitts festlegen.
Achte dabei darauf, dass dir die Grafik deines Titelbildes in hoher Auflösung vorliegt, da dein Titelbild ansonsten unscharf dargestellt wird. Du kannst dein Titelbild jederzeit ändern oder auch löschen.
Hintergrund ändern
Den Hintergrund deines Profils kannst du gestalten, indem du auf „Hintergrund ändern“ klickst. Du kannst dabei auswählen, ob du ein eigenes Hintergrundbild verwenden oder eine Hintergrundfarbe festlegen möchtest. Auch hier kannst du jederzeit wieder Veränderungen vornehmen.
Profilbild verändern
Dein Profilbild kannst du verändern, indem du mit der Maus über dein voreingestelltes Profilbild fährst, woraufhin ein Stift erscheint. Klicke auf den Stift und du kannst ein neues Profilbild hochladen, das du auf deinem Rechner gespeichert hast.
Wie bei Titelbild und Profilhintergrund kannst du auch hier gif-Bilddateien verwenden, allerdings werden die gif-Bilddateien hier nicht animiert wiedergegeben.
Meine Bücher
Unter deinem Profilbild werden die von dir erstellten Bücher präsentiert. Wenn du mit der Maus auf eins der Bücher fährst, tritt das entsprechende Buch hervor und es erscheint ein Stift. Durch Klicken auf den Stift kannst du bereits erstellte Bücher bearbeiten.
Außerdem werden Titel und Untertitel deines Buches darunter nochmals separat angezeigt und du siehst, wie viele Leser dein Buch geöffnet haben (Augen-Symbol). Die Herz-Symbole zeigen an, wie viele Leser dein Buch zu ihren Favoriten hinzugefügt haben.

Persönliche Pinnwand
Darunter findest du deine persönliche Pinnwand, auf der du deine Freunde und Profilbesucher über Neuigkeiten aller Art informieren kannst. Zu deinen Beiträgen können Kommentare verfasst werden, die dann unterhalb deines Beitrags erscheinen.
Auch andere User können Beiträge und Kommentare an deine Pinnwand posten. Über den Button, den du rechts neben der Zeitangabe bei jedem Beitrag findest, kannst du verschiedene Einstellungen vornehmen:
– Du kannst jederzeit sowohl deine Beiträge/Kommentare als auch die Beiträge/Kommentare anderer User auf deiner Pinnwand löschen.

– Du kannst jeden Beitrag auf deiner Pinnwand als einen wichtigen Beitrag markieren.
Derjenige Beitrag, der als letztes als wichtig markiert wurde, erscheint an erster Stelle. Außerdem kannst du Kommentare zu einzelnen Beiträgen auf deiner Pinnwand deaktivieren.
Bei jedem Beitrag gibt es die Möglichkeit, den Textlink „Permalink“ anzuklicken. „Permalink“ bedeutet, dass dieser Beitrag einzeln angezeigt wird. Auf diese Weise erhält der Beitrag eine eigene URL, sodass man ihn direkt von anderen Seiten/Diskussionen aus verlinken kann.
Neben Permalink hast du auch die Möglichkeit, auf „Kommentieren“ zu klicken. Natürlich kannst du aber auch einfach in das Kommentarfeld unter dem Beitrag schreiben.
Natürlich kannst du auch Links zu deinen und anderen Büchern posten. Wenn du das Buch mit Cover und weiteren Daten zum Buch in einem Beitrag oder Kommentar verlinken willst, kopiere einfach den Link zum Buch in den Post.
Drücke dann auf „Enter“ oder „Leertaste“, daraufhin wird der Link samt Miniaturbild und zusätzlichen Infos gepostet. Wenn du kein Miniaturbild anzeigen lassen möchtest, setze ein Häkchen bei „kein Minitaturbild anzeigen“.
Über mich
Unsere Community möchte sicherlich gerne mehr über dich erfahren und mit dir in Kontakt treten. Mach es den anderen Mitgliedern leichter, indem du ein bisschen etwas über dich in deinem Profil verrätst.
Rechts neben deiner Pinnwand siehst du den Bereich „Über mich“. Klicke auf den Button „Bearbeiten“, um dort einige Angaben zu deiner Person zu machen.

Hier kannst du deinen Freunden und Lesern mehr über dich mitteilen. Erzähle einfach in dem Feld „Über mich“ ein wenig über dich. Du kannst dich hier persönlich vorstellen.
Hier kannst du auch dein Geburtsdatum angeben. Dein Alter errechnet sich durch die Angabe deines Geburtstags automatisch. Wenn du kein Geburtsdatum angibst, ist der Familienfilter automatisch aktiviert. Er deaktiviert sich aber selbstständig, wenn du volljährig bist und dein Geburtsdatum angibst.
Außerdem stehen dir dort noch zwei weitere Freitextfelder zur Verfügung, um noch mehr über dich zu verraten. Dort kannst du zum Beispiel angeben, welche Buchgenres dich interessieren, welche (Bookrix-)Bücher dir besonders am Herzen liegen, welche Hobbies du sonst noch hast ... und, und, und.
Bitte beachte, dass dir auf deinem eigenen Profil immer alle Angaben angezeigt werden, unabhängig davon, welche Sichtbarkeit du gewählt hast. Andere User sehen aber natürlich nur die freigegebenen Angaben.
Meine Daten -
3. Meine Bücher
Du hast schon ein Buch auf BookRix erstellt? Über „Meine Bücher“ kannst du sie nun verwalten und bei Bedarf auch bearbeiten.
Alle deine Bücher werden dort aufgelistet, egal, ob kostenlos, kostenpflichtig oder noch unveröffentlicht, da noch in Bearbeitung.
Du kannst dir deine Bücher auch nach Status sortiert anzeigen lassen („Alle Bücher“, „Veröffentlicht“ und „In Bearbeitung“).
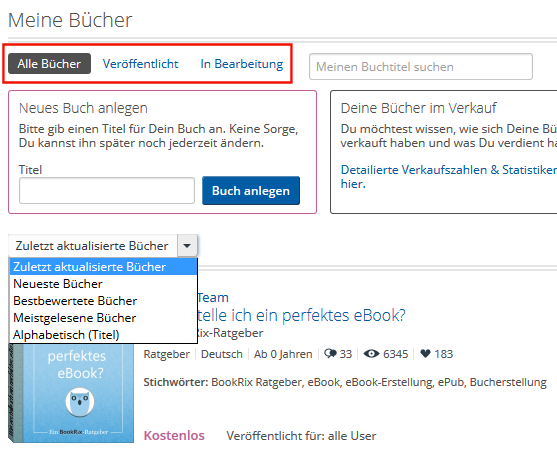
Außerdem kannst du auch die Suche benutzen, um schnell und einfach zu dem Buch zu gelangen, das du bearbeiten möchtest.
Des Weiteren kannst du über „Meine Bücher“ auch ganz unkompliziert dein nächstes Buch erstellen. Durch Klicken des Buttons „Buch anlegen“ gelangst du zur BookRix-Bucherstellung.
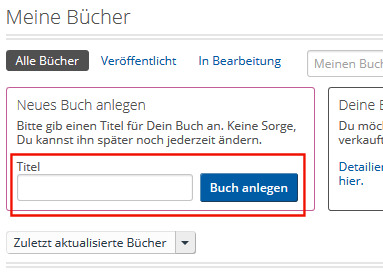
In der Liste deiner Bücher siehst du rechts neben jedem Buch ein Rädchen. Klicke darauf, wenn du dein Buch downloaden oder die Einstellungen verändern möchtest.
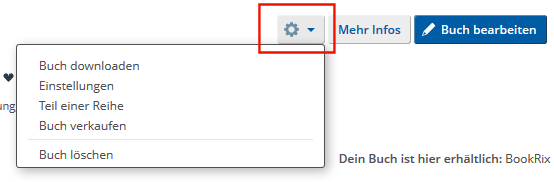
Hier kannst du das Buch auch als „Teil einer Serie“ markieren.
Außerdem kannst du hier sowohl Bücher zum Verkauf freigeben als auch den Verkauf deiner Werke stoppen.
Wenn du ein Buch löschen möchtest, kannst du das ebenfalls hier erledigen. Wenn dein Buch allerdings bereits verkauft wurde, kann es der Käufer weiterhin lesen.
Rechts daneben findest du den Button „Mehr Infos“. Klicke darauf, um zu sehen, wann du dein Buch zuletzt bearbeitet hast und wie viele Wörter dein Buch enthält.
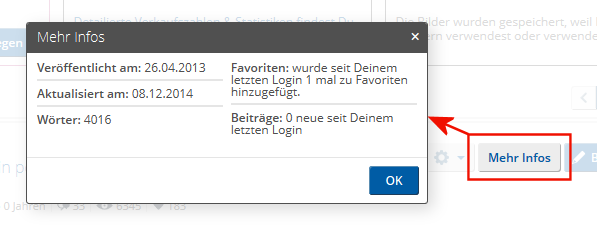
Hier kannst du dich auch darüber informieren, wie viele User dein Buch seit deinem letzten Login zu den Favoriten hinzugefügt haben und wie viele Beiträge zu deinem Buch hinzugekommen sind, seitdem du dich das letzte Mal eingeloggt hast.
Daneben findest du den Button „Buch bearbeiten“. Klicke darauf, um Änderungen an deinem Buch vorzunehmen.
Meine Daten -
4. Mein Account
Unter „Mein Account“ kannst du Einstellungen zu deinem Account vornehmen und wichtige Infos einsehen.
Accountdaten
Unter den Accountdaten kannst du deinen Anzeigenamen ändern, dies ist allerdings nur einmal innerhalb von drei Monaten möglich.
Wenn du deinen Anzeigenamen schon einmal geändert hast, wird das Feld zum Ändern deines Anzeigenamens drei Monate ausgegraut sein und ein Hinweis erscheinen, wann du deinen Anzeigenamen das letzte Mal geändert hast. Nach Ablauf von drei Monaten kannst du dann deinen Anzeigenamen erneut ändern.
Des Weiteren kannst du unter Accountdaten deine eMail-Adresse ändern und einstellen, für wen sie sichtbar sein soll. Du kannst zwischen „Sichtbar für mich“, „meine Freunde“ und „alle“ wählen.
Dein Passwort zum Einloggen auf BookRix kannst du ebenfalls unter Accountdaten ändern.
Außerdem kannst du einstellen, ob du BookRix in deutscher oder englischer Sprache nutzen möchtest, und die Zeitzone, in der du dich vorwiegend aufhältst, angeben.
Accounteinstellungen
Hier kannst du deine Einstellungen zu Familienfilter, Newsletter, Systemmitteilungen und Persönliche Nachrichten ändern.
Familienfilter
Unter diesen Einstellungen findest du den Familienfilter. Wenn du volljährig bist, kannst du ihn jederzeit aktivieren und deaktivieren. Bei volljährigen Mitgliedern ist er voreingestellt ausgeschaltet.
Bei minderjährigen Usern und solchen, die ihr Geburtsdatum nicht angegeben haben, ist der Familienfilter aktiv und kann nicht verändert werden.
In den Accounteinstellungen kannst du außerdem angeben, ob du den BookRix-Newsletter und unsere Lesetipps per eMail erhalten möchtest.
Des Weiteren kannst du hier angeben, ob du über den Empfang neuer Nachrichten per eMail informiert werden möchtest und ob dir nur deine BookRix-Freunde Nachrichten schicken dürfen oder auch andere User.
Vergiss nicht, auf den Button „speichern“ zu klicken, nachdem du Änderungen vorgenommen hast.
Adresse und Kontodaten für den Buchverkauf
Wenn du den Buchverkauf über BookRix nutzt, solltest du auch hier deine Bankkontodaten und steuerlichen Informationen hinterlassen. Die Angaben dieser Daten sind notwendig, um dir deine Erlöse aus dem Verkauf deiner Bücher auszahlen zu können.
Selbstverständlich werden sie streng vertraulich behandelt.
Vergiss nicht, auf den Button „Änderungen speichern“ zu klicken, nachdem du Änderungen vorgenommen hast.
Accountverbindungen
Du kannst deinen BookRix-Account mit deinem Profil bei Facebook, Twitter oder Google+ verbinden. Wenn dein BookRix-Account mit einem anderen Profil dieser sozialen Netzwerke verbunden ist, kannst du dich über die „Login with“-Funktion der jeweiligen Plattform einloggen.
Verkaufszahlen
Dieser Bereich ist für Autoren wohl der interessanteste, denn dort kannst du sehen, wie erfolgreich sich deine Werke im Buchhandel verkaufen. Unter Verkaufszahlen werden dir vier Boxen angezeigt:
Die erste Box zeigt dir an, wie viele eBooks du insgesamt schon verkauft hast und wieviel Autorenhonorar dir bei der nächsten Ausschüttung ausgezahlt wird. Sobald die Auszahlung erfolgt ist, wird der Zähler für dein Honorar wieder auf 0,00 € gestellt. Die Auszahlung erfolgt seit Oktober 2013 monatlich und bezieht sich auf die Verkaufserlöse, die du vor 3 Monaten erzielt hast.
Unter Statistiken kannst du dir ansehen, welche Bücher in den einzelnen Shops wie oft verkauft wurden. Die Aktualisierung der Statistiken erfolgt immer gegen Mitte des Monats und bezieht sich auf den Monat, der vor sechs Wochen endete. Du kannst dir hierbei entweder die Verkäufe aller deiner Bücher nach Monaten ansehen oder sie nach einzelnen Büchern getrennt voneinander anzeigen lassen. Um die Statistiken übersichtlich zu halten, beschränken wir uns bei den einzelnen Shops auf die sieben größten Shops. Die zahlreichen anderen Shops, die wir beliefern, laufen unter dem Posten „Sonstige“.
Bei der dritten Box werden dir die Abrechnungen zu deinem Autorenhonorar angezeigt. Du kannst sie in dort als PDF downloaden. Ab Oktober 2013 werden die Abrechnungen monatlich eingespielt. In der Regel erhältst du die Abrechnungen ein paar Tage, bevor dein Autorenhonorar auf dein Konto überwiesen wird.
In der letzten Box kannst du dir nochmal deinen Autorenvertrag, den du bei der Freigabe zum Verkauf deines eBooks akzeptiert hast, ansehen und downloaden.
Dashboard: Hier kannst du deine vorläufigen Verkaufszahlen einsehen.
Gesperrte User
In diesem Bereich kannst du die User ansehen und verwalten, die du gesperrt hast, weil du von ihnen nicht weiter kontaktiert werden möchtest. Gesperrte User können dir keine persönlichen Nachrichten und Freundschaftsanfragen schicken und auch keine Beiträge oder Kommentare auf deinem Profil posten.
Du kannst gesperrte User jederzeit entsperren, klicke dafür einfach auf den Button „User entsperren“
Meine Daten -
5. Meine Benachrichtigungen
Es ist immer gut, darüber informiert zu sein, was in der Community gerade los ist. Unser Benachrichtigungssystem, das sich in Form dreier kleiner Symbole auf der rechten Seite im blauen BookRix-Header befindet, hilft dir dabei, deine Freundschaftsanfragen, persönliche Nachrichten und deine Benachrichtigungen über Gruppen- und Buchpostings zu verwalten.

a. Freundschaftsanfragen
Unter dem Icon, das zwei Menschen abbildet, findest du deine ausstehenden Freundschaftsanfragen.
Du kannst hierbei auswählen, ob du die Freundschaftsanfragen sofort bestätigen möchtest oder erst später. Wenn du den Button „später“ klickst, werden die Freundschaftsanfragen unter „Verborgene Freundschaftsanfragen“ archiviert.
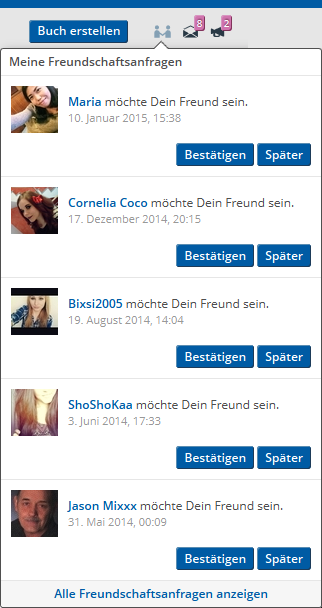
b. Persönliche Nachrichten
Deine Persönlichen Nachrichten findest du unter dem Icon, das einen Briefumschlag darstellt. Wenn du auf den Briefumschlag klickst, werden dir die fünf neuesten persönlichen Nachrichten (PN) angezeigt.
Du kannst die PNs so umgehend lesen, beantworten und löschen, oder durch einen Klick auf „alle Nachrichten anzeigen“ auf deinen gesamten Posteingang zugreifen.
Im Postfach siehst du alle deine Nachrichten, durch einen Klick auf die Registerkarte „Postausgang“ gelangst du zu deinen versendeten Nachrichten.
Über den Button „Neue Nachricht verfassen“ kannst du direkt BookRix-Mitglieder anschreiben. Wenn du eine Nachricht an einen BookRix-Freund schicken möchtest, tippe einfach den Anfang seines Usernamens in das Empfängerfeld ein. Das System wird dir dann Namen deiner Freunde vorschlagen, die mit deiner Eingabe übereinstimmen.
Wenn du eine Nachricht an alle deine BookRix-Freunde versenden möchtest, dann setze unter dem Empfängerfeld ein Häkchen bei „an alle Freunde versenden“.
Alternativ kannst du auch Nachrichten an BookRix-Mitglieder versenden, indem du die einzelnen Profile besuchst und auf den Button „Nachricht verschicken“ direkt unter dem Usernamen klickst.
Wenn du möchtest, dass dir ausschließlich deine BookRix-Freunde Nachrichten schicken können, gehe bitte unter „Mein Account“ auf „Accounteinstellungen“ und gib dort an, dass du nur von deinen BookRix-Freunden Nachrichten empfangen möchtest.
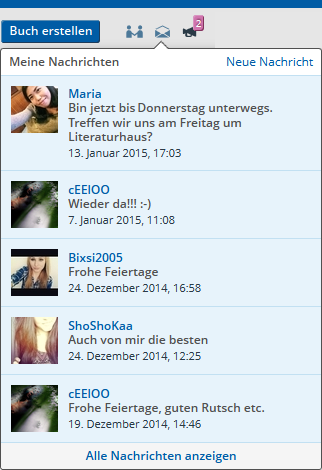
c. Benachrichtigungen
Deine Benachrichtigungen findest du unter dem dritten Icon, das ein Sprachrohr darstellt. Hier wirst du über neue Gruppenbeiträge, bestätigte Freundschaftsanfragen und Feedback zu Deinen Büchern informiert.
Außerdem findest du hier auch wichtige Benachrichtigungen aus dem Hause BookRix. Die jeweils aktuellste BookRix-Nachricht kannst du in dem leicht bläulichen Feld einsehen, das du ganz oben im Benachrichtigungsfeld finden kannst.
Meine Daten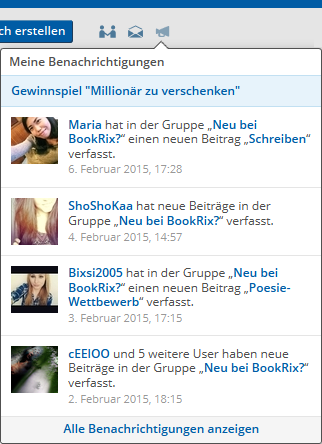
-
6. Favoriten-Liste & Funktion "Bücher teilen"
Funktion „Buch teilen“:
Bei allen Büchern findest du des Weiteren noch den Button „Buch teilen“. Ein Klick öffnet ein Fenster, dort hast du die Möglichkeit, das eBook über andere soziale Netzwerke zu teilen und zu empfehlen: Facebook, Twitter, Google+ und Pinterest stehen dir hier zur Auswahl.
Funktion „Zu Favoriten“:
Mit diesem Button fügst du das Werk deiner Favoriten-Liste auf BookRix hinzu, wenn es dir besonders gut gefällt und du das den anderen Usern zeigen möchtest. Hierzu musst du bei BookRix eingeloggt sein.
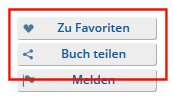
Deine Liste „Favoriten“
Auf deinem Profil (in Navigation „Mein Profil“) findest du in der rechten Seitenleiste, unterhalb deiner Freunde und deinen Gruppen, die Liste deiner favorisierten Bücher, sofern du bereits mindestens ein Buch zu deinen Favoriten hinzugefügt hast.
Um deine Favoriten-Liste zu bearbeiten und einzelne Bücher wieder zu entfernen, klickst du hier ganz einfach auf den Link „Favoriten“.
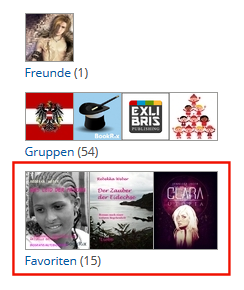
Bücher von Favoriten-Liste entfernen
Nachdem du den Link „Favoriten“ auf deinem Profil angeklickt hast, siehst du eine Liste aller Bücher, die du bisher den Favoriten hinzugefügt hast. Bücher in dieser Liste sind markiert mit „In Favoriten“ (A).
Bewegst du die Maus über den Button, erhältst du die Option „Favorit entfernen“ (B). Klickst du nun den Button, löschst du das Buch von deiner Favoriten-Liste. Zeitgleich wird auch das Herz, das du mit dem Favorisieren eines Buches automatisch vergeben hast, wieder entfernt.
Meine Daten